I Dont Want the 2 Blue Dots for Social Sites on My Galaxy
Manage your Digital Wellbeing on your Galaxy phone or tablet

It's an undeniable fact - we spend a lot of time on our phones or tablets. If you are worried that you're spending too much time looking at a screen, the new and improved Digital Wellbeing feature on One UI 3 and One UI 4 can monitor your usage times and even set timers for some apps. Take advantage of this helpful tool so you can take control of your digital habits.
Note: Available screens and settings may vary by wireless service provider, software version, and device model. Your device needs to have Android 10 or later to use these features.
Your goals allows you to use the Screen time setting to manage your usage and set your preferred amount of daily screen time.
-
Navigate to and open Settings, and then tap Digital Wellbeing and parental controls. TapDigital Wellbeing.
-
Tap Screen time under "Your goals," and then tap Set goal. Choose your desired amount of the hours and minutes for your screen time goal. Tap Done.
Note: On some devices, you may need to choose your desired time first, and then tap Set.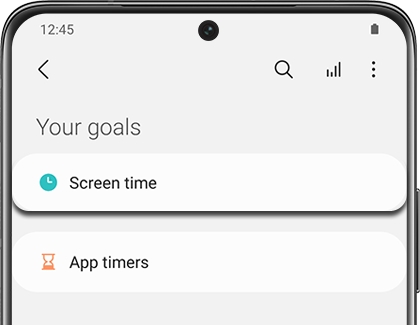
-
After the schedule is created, you can tap a day of the week to view your current usage. You'll see the hours and minutes you've spent on your device that day.
-
To change or delete the goal, tap Screen time, tapMore options (the three vertical dots), and then choose your desired option.
Think of the Digital Wellbeing feature as a budget, but for digital habits instead of spending habits. You can view your overall usage, the amount of time you've spent on your apps every day, the number of notifications you've received, and the number of times you've unlocked your phone or tablet. You can even set a timer for each app to help you keep track of how long you're using them.
-
Navigate to and open Settings, and then tap Digital Wellbeing and parental controls. Tap Digital Wellbeing.
-
Tap App timers under Your goals. Then, tap the hourglass icon next to your desired app.
-
Then, select your desired amount of time, and tap Done.
![]()
Note: On some devices and software versions, Bedtime mode will be called Wind Down.
Looking at a screen before going to bed can actually affect how well you sleep. To prevent this, turn on Bedtime mode to change the screen to grayscale. This will help remind your brain that it's almost time for bed.
-
Navigate to and open Settings, and then tap Digital Wellbeing and parental controls. Tap Digital Wellbeing.
-
Tap Bedtime mode or Wind Down. If prompted, tap Start. Make sure the switch next to "Turn on as scheduled" is enabled.
-
Select your desired days to use Bedtime mode (i.e. Monday - Friday).
-
Next, tapSet schedule, and then choose your desired time. TapDone orOK to finish.
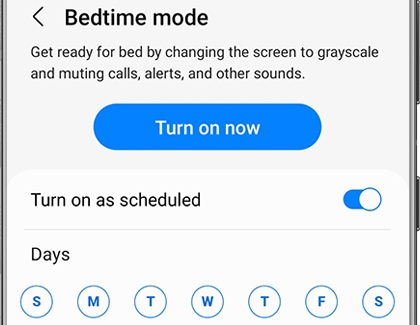
When you need to concentrate on studying or just want some alone time, you can use Focus mode.
Navigate to and open Settings, and then tap Digital Wellbeing and parental controls. Tap Digital Wellbeing. Under Focus mode, pick from one of the three options:
-
Work time: Set up this mode to block apps that you don't want to receive alerts from while working. Tap Edit to add your desired apps. Once your apps have been selected, tap Done, and then tap Start to activate Focus mode. Tap End Focus mode when you're finished.
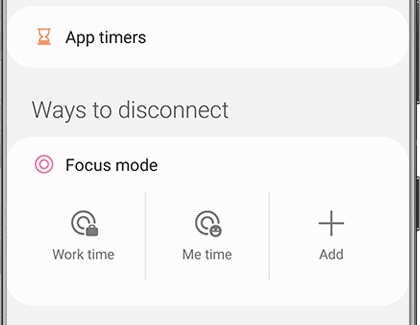
-
Me time: Set up this mode to block apps that you don't want to receive alerts from when you're relaxing. Tap Edit to add apps, select your desired ones, and then tap Done. Tap Start to begin, and then tap End Focus mode when you're finished.
-
Add: This lets you create your own Focus mode. First, name your mode and tap Save. Tap Edit to add apps, select your desired ones, and then tap Done. Tap Start to begin, and then tap End Focus mode when you're finished. Your unique mode will be saved for future use. To rename your mode or to delete your custom mode, tap on it from the Digital Wellbeing Home screen, and then tap More options (the three vertical dots). From there, select your desired option.
Note: You must end your current Focus mode before adding a new mode.
If you are concerned about your kids spending too much time on their devices or coming across something inappropriate on the internet, you can set up parental controls.
With this feature, you can set limits on their usage time and also add content restrictions. That way, you'll have one less thing to worry about.
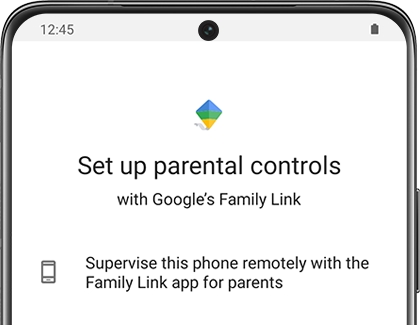
Thank you for your feedback!
© 2022 Samsung Electronics America, Inc. Samsung, Samsung Galaxy and Family Hub are trademarks of Samsung Electronics Co., Ltd. All other brands, products and services, and their respective trademarks, names and logos, are the property of their respective owners. The above content is provided for entertainment and information purposes only. Consult user manual for more complete information. All information included herein is subject to change without notice. Samsung is not responsible for any direct or indirect damages, arising from or related to use or reliance of the content herein.
Source: https://www.samsung.com/us/support/answer/ANS00085547/
0 Response to "I Dont Want the 2 Blue Dots for Social Sites on My Galaxy"
Post a Comment